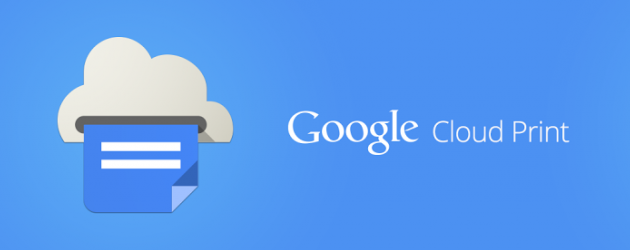Today I found that my old Hewlett Packard JetDirect 300x print server had finally packed in – probably due to the heat, it’s certainly hot enough for things to break at the moment including me!
Anyway, I already own server other devices which could be a print server but hadn’t got round to retiring the JetDirect because it was still working fine. However, recently I discovered Google Cloud Printing which is an answer for printing from mobile devices or printing when you’re away from home etc. To use Google Cloud Printing with the JetDirect I’d have to leave a Windows PC (or equivalent) on all the time and I already consume more than my fair share of energy at home (with Raspberry Pis for home automation and a couple of servers and switches on 24/7) so it made sense to set it up to print via my Synology.
The process seemed slightly unusual:
- First plug the printer into a USB port on the rear of the Synology
- On the Synology, go to Control Panel > External Devices > Printer
- Press Add Network Printer then go to Printer Manager > Set Up Printer
- Select Network Printer (unless it’s a Multi Function Device – in quick case select Network MFP)
- Select AirPrint (for printing from Apple Devices)
- Select Google Cloud Print and log into your Google account
http://forum.synology.com/wiki/index.php/How_to_install_a_USB_Printer,_Windows_Computer
Then you need to install the driver via Synology Assistant running on a computer (in my case I used a Windows PC)
- Go to the Printer Device tab
- Once again press Add
- Choose your printer which should be shown along with the IP address of your Synology
- Press next and point the application at a .inf file for your printer driver
https://www.synology.com/en-us/support/tutorials/574
When I tried to print from my OS X (10.9) Macbook Pro I struggled at first but what I was missing was the Queue Name for the printer queue:
- Select LDP/LPR for the printer type
- Enter the Printer’s IP Address
- Enter usbprinter for the Queue Name
- Select Driver Software
- Select Add to finish